Hilfestellung Änderung eines Profiles (Person, Sehenswürdigkeit)
Ein Wort zu den Zugriffsrechten...
Objekte wie hier ein Datensatz für eine Person oder eine Einrichtung entstehen nicht aus dem 'Nichts' sondern diese wurden / werden von einer Person angelegt, die sich vorher dem System gegenüber identifizieren, also anmelden musste.
Wenn ein angemeldeter Besucher dann ein Objekt (z.B. eine neue Einrichtung) anlegt, wird er zum Eigentümer des Objektes und hat dann dafür Schreib- und Löschrechte. Andere Nutzer können nur dann das Objekt bearbeiten, wenn sie entweder direkt daran beteiligt sind oder eine entsprechend hohe Systemrolle (z.B. Supervisor oder Administrator) haben.
Bei der Detailanzeige eines Profils reagiert das System automatisch und zeigt Ihnen nicht nur Ihren Status an, sondern zeigt Aktionsknöpfe in Form von Kartenreitern nur dann an, wenn diese auch 'zulässig' sind, Sie also auch die entsprechenden Rechte besitzen. Die folgenden Beispiel machen Ihnen diese Logik sicher deutlich. Falls Sie Schreibrechte besitzen, zeigt Ihnen die Übersicht rechts die Bedeutung der Icons / Kartenreiter.
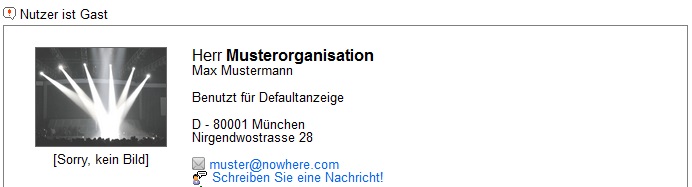
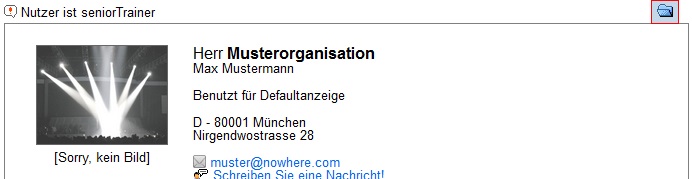
Zugriffrechte - Angemeldet und Schreibrechte
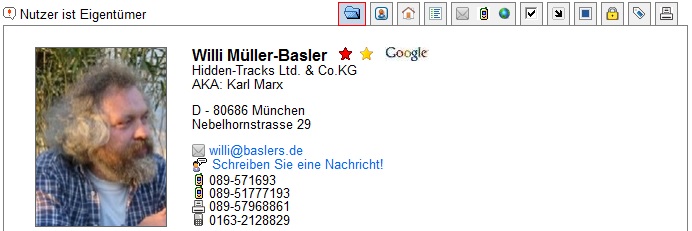
Anrede, Name, Kurzinfo
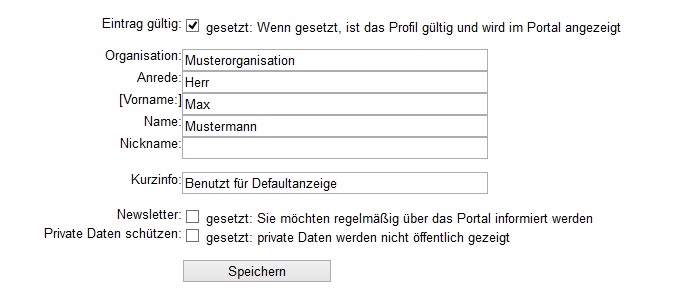
Dieser Dialog ist einfach und selbsterklärend. Wichtigstes Element ist die Checkbox für dir Gültigkeit des Elementes. Erst wenn Sie das Element auf ungültig setzen, wird die Löschaktion in den Kartenreitern sichtbar.
Newsletter: Mit diesem Schalter können Sie festlegen, ob Sie einen Newsletter haben möchten und eventuell auch die sogenannten Dringenden Anfragen anderer seniorTrainer erlauben. Ist diese Checkbox nicht gesetzt, bekommen Sie keine Emails vom System.
Private Daten schützen:
Wenn Sie nicht möchten, dass auch Gästen folgende daten sichtbar sind, setzen Sie diese Checkbox. Das System reagiert dann wie folgt:
-- Bild: Für Gäste wird Ihr Profilbild nicht genutzt
-- Strasse, Telefonnummern: Nicht verfügbar für Gäste und seniorTrainer
-- Email: für Gäste nicht sichtbar, andere seniorTrainer sehen Ihre eMail
-- Kartendarstellung: Marker unscharf für Gäste
Anschrift, Koordinaten
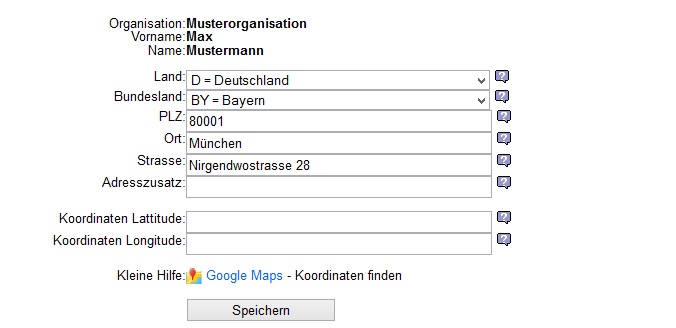 Auch dieser Dialog ist einfach und selbsterklärend. Nutzen Sie die Elemente der Anschrift, um Ihre Adressdaten festzulegen. Um Koordinaten über den angezeigten Google-Link abfragen zu können, muss nicht nur der Ort, sondern auch die Strasse angegeben werden.
Auch dieser Dialog ist einfach und selbsterklärend. Nutzen Sie die Elemente der Anschrift, um Ihre Adressdaten festzulegen. Um Koordinaten über den angezeigten Google-Link abfragen zu können, muss nicht nur der Ort, sondern auch die Strasse angegeben werden.
Überlassen Sie die Koordinatenangabe gerne den Administratoren. Wenn Sie es selbst probieren möchten, klicken Sie auf den Link GoogleMaps. In einem eigenen Tab / Fenster antwortet GoogleMaps mit einer XML datei, die die gewünschen Koordinaten enthält.
Lange Beschreibung
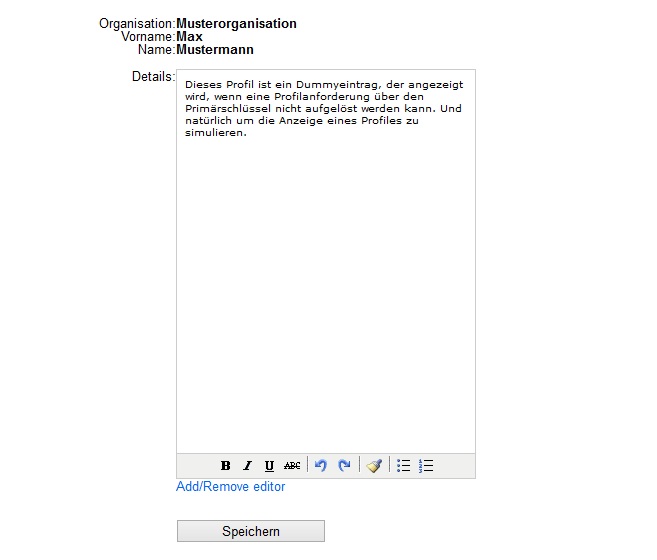 Nutzen Sie dieses große Textfeld, um Ihre Person - falls nowendig oder Sie das wünschen - genauer zu beschreiben. Mit dem Eingabe-Applet können Sie einfache Textkennzeichnungen wie B=Fett durchführen.
Nutzen Sie dieses große Textfeld, um Ihre Person - falls nowendig oder Sie das wünschen - genauer zu beschreiben. Mit dem Eingabe-Applet können Sie einfache Textkennzeichnungen wie B=Fett durchführen.
Kommunikationsdaten
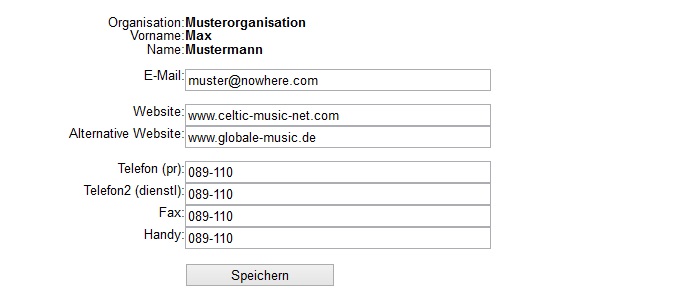 In diesem Dialog sind alle Kommunikations-daten zu dem Profil zusammengefasst. Bitte achten Sie dabei darauf, dass die angegebene E-Mail-Anschrift zum Login verwendet wird. Wenn Sie diese E-mail ändern, ändern Sie ihre Zugangsdaten!
In diesem Dialog sind alle Kommunikations-daten zu dem Profil zusammengefasst. Bitte achten Sie dabei darauf, dass die angegebene E-Mail-Anschrift zum Login verwendet wird. Wenn Sie diese E-mail ändern, ändern Sie ihre Zugangsdaten!
Typisierung
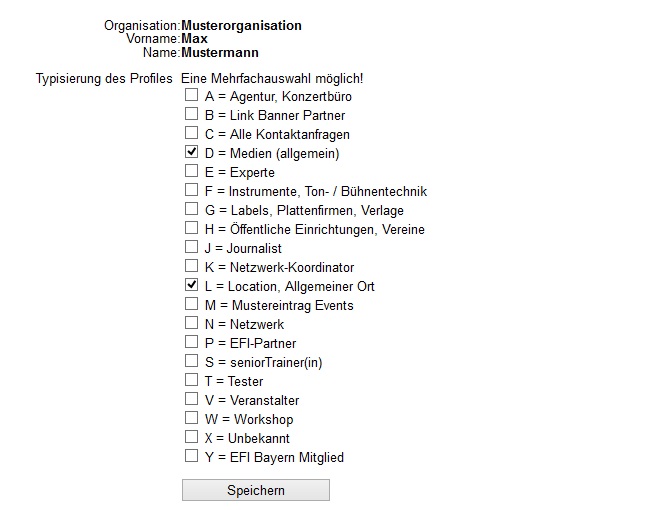 Nicht alle hier gezeigten Typ-Arten stehen Ihnen als seniorTrainer zur verfügung. Normalerweise müssen Sie hier keine Änderungen vornehmen, der Dialog dazu ist aber einem seniorTrainer erlaubt.
Nicht alle hier gezeigten Typ-Arten stehen Ihnen als seniorTrainer zur verfügung. Normalerweise müssen Sie hier keine Änderungen vornehmen, der Dialog dazu ist aber einem seniorTrainer erlaubt.
Tags zuordnen
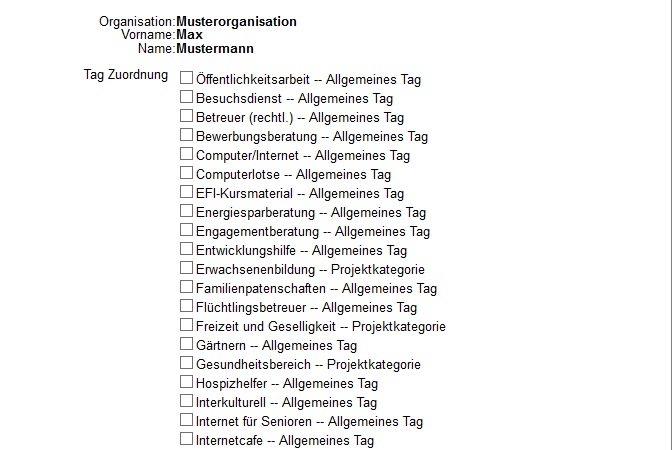 Eine wichtige Funktion, die dem System die Möglichkeit gibt, Ähnlichkeiten zu anderen Profilen oder auch Projekten herzustellen. Nutzen Sie das Tagging, um Ihr Tätigkeitsfeld mit einem oder auch mehreren Tags zu beschreiben.
Eine wichtige Funktion, die dem System die Möglichkeit gibt, Ähnlichkeiten zu anderen Profilen oder auch Projekten herzustellen. Nutzen Sie das Tagging, um Ihr Tätigkeitsfeld mit einem oder auch mehreren Tags zu beschreiben.
Bild hochladen
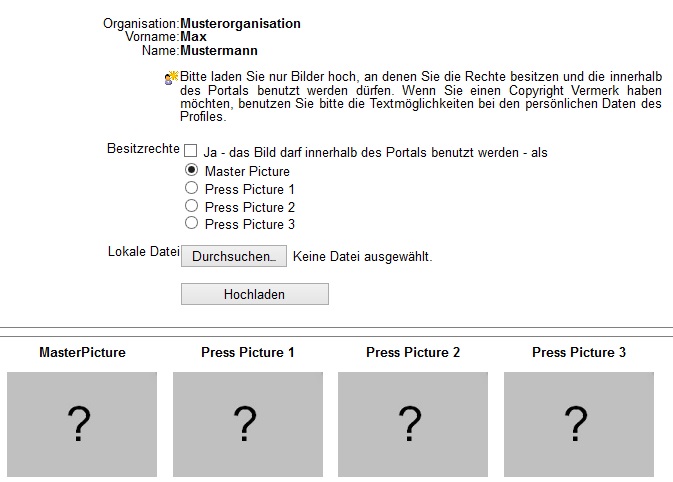 Dieser Dialog gibt Ihnen die Möglichkeit, ein Bild - oder auch mehrere Pressebilder - zu einem profil hochzuladen. Der aktuelle Bildzustand wird Ihnen dazu angezeigt.
Dieser Dialog gibt Ihnen die Möglichkeit, ein Bild - oder auch mehrere Pressebilder - zu einem profil hochzuladen. Der aktuelle Bildzustand wird Ihnen dazu angezeigt.
Sie müssen bestätigen, dass das Bild rechtefrei ist und im Web öffentlich genutzt werden darf. Ihre IP und das Hochladedatum wird dazu gespeichert.
Das Bild muss lokal auf Ihrem Rechner verfügbar sein. Mit der Aktion DURCHSUCHEN öffnet sich ein Explorer-Fenster / Datei-Browser, mit dem Sie das gewünschte Bild festlegen können. Bitte denken Sie daran, dass das Hochladen des Bildes etwas Zeit benötigt, vor allem wenn Sie grosse Bilder nutzen möchten.
Zugangsdaten ändern
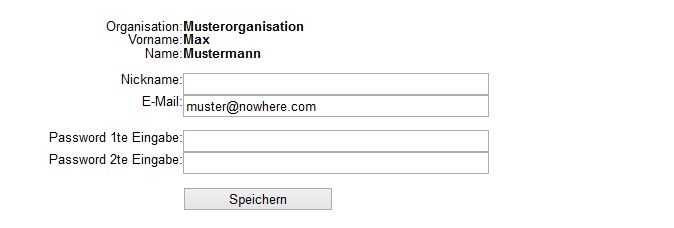 Bitte achten Sie darauf, dass eine Änderung der Zugangsdaten wirklich sofort Auswirkungen auf Ihre nächste Anmeldung hat. Wenn Sie die Zugangsdaten ändern wollen, verlangt das System auch die festlegung eines Nicknames (Kurzname), der mindestens 6 Zeichen lang sein muss.
Bitte achten Sie darauf, dass eine Änderung der Zugangsdaten wirklich sofort Auswirkungen auf Ihre nächste Anmeldung hat. Wenn Sie die Zugangsdaten ändern wollen, verlangt das System auch die festlegung eines Nicknames (Kurzname), der mindestens 6 Zeichen lang sein muss.
Dafür können Sie dann den Nickname auch bei einer Anmeldung anstelle der eMail benutzen. Achten Sie darauf, dass Sie sich das Passwort auch merken - sonst haben Sie bei der nächsten Anmeldung Schwierigkeiten.
Profil löschen
Bitte denken Sie daran: Das Icon zum Löschen eines Profiles wird Ihnen nur angezeigt, wenn das Profil vorher UNGÜLTIG gesetzt wurde. Die Darstellungsfläche ändert sich auch farblich von weiss auf gelb-orange. Erst dann wird das Löschicon sichtbar und Sie können das Profil löschen lassen.
Bitte denken Sie daran: Was weg ist - ist weg.
Kartenreiter / Icons
![]() Wieder Details anzeigen
Wieder Details anzeigen
Achtung! Wenn Sie dieses Ordnersymbol benutzen, bringt Sie das System wieder zur Ansicht des Profiles. Wenn Sie einen vorherigen Dialog nicht abgeschlossen haben, sind die Eingabedaten dieses Dialogs nicht gespeichert!
![]() Namen, Kurzinfo
Namen, Kurzinfo
![]() Anschrift ändern
Anschrift ändern
![]() Lange Beschreibung
Lange Beschreibung
![]() Kommunikationsdaten
Kommunikationsdaten
![]() Typisierung ändern
Typisierung ändern
![]() Profiltags ändern
Profiltags ändern
![]() Bild hochladen / ändern
Bild hochladen / ändern
![]() Zugangsdaten ändern
Zugangsdaten ändern
![]() Profil löschen
Profil löschen
